Managing your email inbox is essential for maintaining productivity and ensuring that important messages don’t get lost in the clutter. Deleting unwanted emails not only helps keep your inbox organized but also frees up storage space. This guide will walk you through the process of deleting unwanted emails from your Spectrum account, ensuring a clean and efficient email experience.
Accessing Your Spectrum Email Account
Logging In
-
Navigate to the Spectrum Email Portal: Open your web browser and go to the Spectrum email login page at https://mail.spectrum.net.
-
Enter Username and Password: Input your Spectrum email address and password in the respective fields. Click the "Sign In" button to access your account.
Troubleshooting Login Issues
-
Forgotten Password: If you’ve forgotten your password, click on the "Forgot Password" link. Follow the prompts to reset your password using the email address or phone number associated with your account.
-
Incorrect Login Details: Double-check that you’ve entered the correct email address and password. Ensure that the "Caps Lock" key is not enabled.
-
Browser and Security Software Interference: Clear your browser cache and cookies, or try using a different browser. Temporarily disable any antivirus or firewall software that might be blocking access.
Identifying Unwanted Emails
Types of Unwanted Emails
-
Spam and Junk Mail: These are unsolicited emails, often containing advertisements or phishing attempts.
-
Unsubscribe Requests: Emails from mailing lists you no longer wish to receive.
-
Old or Irrelevant Emails: Messages that are no longer needed or relevant.
Using Filters and Labels
-
Creating Filters for Specific Senders or Keywords: Go to the "Settings" menu and select "Filters." Create new filters to automatically move emails from specific senders or containing certain keywords to the Trash or another designated folder.
-
Applying Labels for Better Organization: Use labels to categorize emails. This helps in quickly identifying and managing unwanted emails.
You may also like
Deleting Unwanted Emails
Deleting Individual Emails
-
Selecting Emails: Open your inbox and locate the email you want to delete. Click on the checkbox next to the email to select it.
-
Using the Delete Button: Click the "Delete" button (usually represented by a trash can icon) to move the email to the Trash folder.
Deleting Multiple Emails at Once
-
Using the "Select All" Option: To delete multiple emails, click the "Select All" checkbox at the top of the email list. This will select all emails in the current view.
-
Deleting Emails from Specific Folders: Navigate to the folder containing the emails you want to delete (e.g., Inbox, Spam). Use the "Select All" option and click "Delete" to remove multiple emails at once.
Emptying the Trash
-
Finding the Trash Folder: Locate the "Trash" folder in the left-hand menu of your email interface.
-
Permanently Deleting Emails: Open the Trash folder and select the emails you want to delete permanently. Click the "Empty Trash" button to remove them from your account.
Managing Future Unwanted Emails
Setting Up Filters for Future Emails
-
Automatically Moving Unwanted Emails to Trash: Go to "Settings" > "Filters." Create new filters to automatically move unwanted emails to the Trash folder based on specific criteria (e.g., sender, subject).
-
Creating Rules for Specific Senders or Keywords: Use the filter creation process to set up rules that automatically handle emails from certain senders or containing specific keywords.
Using the "Unsubscribe" Feature
-
Identifying Unsubscribe Links in Emails: Most marketing emails include an "Unsubscribe" link at the bottom. Click this link to stop receiving future emails from the sender.
-
Steps to Unsubscribe from Mailing Lists: Follow the prompts provided by the unsubscribe link. This usually involves confirming your email address and selecting the mailing lists you wish to unsubscribe from.
Reporting Spam
-
Marking Emails as Spam: If you receive spam emails, mark them as spam by clicking the "Spam" button. This helps Spectrum improve its spam detection algorithms.
-
Helping Spectrum Improve Spam Detection: Regularly marking spam emails helps Spectrum identify and filter out unwanted emails more effectively.
Advanced Tips for Email Management
Archiving Important Emails
-
Difference Between Deleting and Archiving: Deleting removes emails from your account, while archiving moves them to a separate folder for future reference.
-
Steps to Archive Emails: Select the email(s) you want to archive and click the "Archive" button. Archived emails can be easily retrieved later.
Using Search Functions to Find Specific Emails
-
Advanced Search Options: Use the search bar at the top of your email interface. You can use advanced search operators (e.g., from:sender@example.com, subject:keyword) to find specific emails quickly.
-
Tips for Effective Searching: Combine search terms and operators to narrow down your search results effectively.
Troubleshooting Common Issues
Emails Not Deleting
-
Checking for Sync Issues: Ensure your email client or browser is up to date and properly synchronized with the Spectrum server.
-
Refreshing the Email Client or Browser: Close and reopen your email client or refresh the browser page. This can resolve temporary glitches.
Accidentally Deleted Important Emails
-
Recovering from the Trash: Check the Trash folder for the deleted email. Select the email and click "Restore" to move it back to the inbox.
-
Contacting Spectrum Support for Assistance: If the email is permanently deleted, contact Spectrum support for further assistance. They may be able to help recover lost emails.
Conclusion
Deleting unwanted emails from Spectrum account is a straightforward process that can significantly improve your email management experience. By following the steps outlined in this guide, you can efficiently remove clutter, free up storage space, and ensure that your inbox remains organized. Regular email maintenance is key to maintaining productivity and avoiding missed important messages.








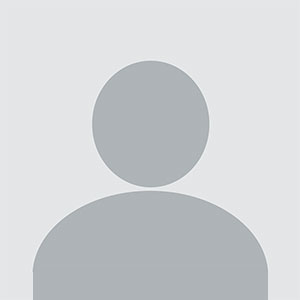











.jpg)
